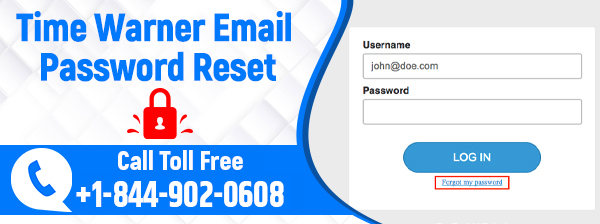Part 1: Understanding Wireless Internet
What is Wireless Internet?
It enables greater mobility and flexibility, allowing users to access the internet from various locations within the coverage area.
Benefits of Wireless Internet:
- Mobility: Users can connect to the internet from anywhere within the wireless network’s coverage area.
- Convenience: No need for physical cables or wired connections, providing greater flexibility in device placement.
- Easy Setup: Setting up a wireless internet connection is relatively straightforward and requires minimal technical expertise.
Part 2: Upgrading Road Runner to Wireless Internet
Step 1: Check Compatibility
If not, you’ll need to purchase a wireless router to create a Wi-Fi network.
Step 2: Obtain a Wireless Router
Purchase a wireless router from a reputable retailer or internet service provider.
Step 3: Connect the Wireless Router
Connect the wireless router to your existing Road Runner modem using an Ethernet cable.
Step 4: Power On
Power on the wireless router by connecting it to a power source and pressing the power button (if applicable). Allow the router to boot up, which may take a few minutes.
Step 5: Configure Router Settings
Access the router’s settings interface using a web browser on a connected device.
Step 6: Secure Your Network
Step 7: Connect Devices
Part 3: Troubleshooting and Optimization
Tips for Troubleshooting:
- Restart Devices: Try restarting your modem, router, and connected devices to refresh network connections.
- Firmware Updates: Check for firmware updates for your router and install them to ensure optimal performance and security.
- Signal Strength: Position the router in a central location and away from obstructions to maximize signal strength and coverage.
- Interference: Minimize interference from other electronic devices and appliances by placing the router away from them.
Optimization Tips:
- Bandwidth Management: Use Quality of Service (QoS) settings on your router to prioritize bandwidth for specific devices or applications.
Conclusion
Upgrading your Time Warner Road Runner internet service to wireless internet offers numerous benefits, including greater flexibility, mobility, and convenience.
Step 5: Configure Router Settings
Access the router’s settings interface using a web browser on a connected device. Consult the router’s user manual or documentation for instructions on how to access the settings interface and configure basic settings such as network name (SSID) and password.
Step 6: Secure Your Network
Enable wireless security features such as WPA2 encryption and create a strong network password to prevent unauthorized access to your Wi-Fi network.
Step 7: Connect Devices
Once the wireless network is configured, search for available Wi-Fi networks on your devices and select your network from the list. Enter the network password when prompted to connect to the wireless network.
Part 3: Using Roadrunner Email in Outlook
Step 1: Access Your Inbox
Once your Roadrunner Email account is set up in Outlook, you can access your inbox by selecting your Roadrunner Email account from the list of accounts in the Outlook sidebar.
Step 2: Compose New Emails
To compose a new email, click on the “New Email” button in the Outlook toolbar. Enter the recipient’s email address, subject, and message, then click “Send” to send the email.
Step 3: Manage Emails
You can manage your Roadrunner emails in Outlook by organizing them into folders, marking them as read or unread, flagging important emails, and moving or deleting emails as needed.
Step 4: Sync Calendar and Contacts (Optional)
If you use the calendar and contacts features in Outlook, you can sync your Roadrunner calendar and contacts with Outlook to keep them updated across all your devices.
Deleting your Roadrunner Email account is a significant decision that requires careful consideration and planning. By following the step-by-step instructions outlined in this guide and considering the factors mentioned, you can ensure a smooth transition and minimize any potential disruptions to your communications and online activities. Remember to back up important data, notify contacts, and update accounts before deleting your Roadrunner Email account. After deletion, verify the process’s success and take steps to secure any remaining data and accounts.